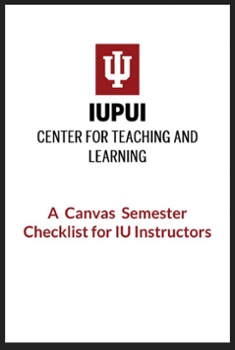Description of the video:
The Course Setup Wizard can help you with common tasks like importing content from another course, applying a template, or adding the IU home page to your course. When you open any unpublished course for the first time, you will have the option to dismiss the Wizard pop-up notification for this course: the pop-up will never appear in this course again. Dismiss the Wizard pop-up notification for all your courses. The pop-up will never appear in any of your courses in the current semester. Delay running the Wizard now, but allow the pop-up notification to reappear the next time you enter this course as a reminder. When we choose "Yes, start the wizard," we are redirected to the next screen to identify which options we would like to use. Note: the Course Setup Wizard can only be run once per course; so choose the option that will save you the most time and effort. Scroll down to see your three options. Your first option is to import content from another Canvas course into this course. The second option is to import the customizable IU Course Template or another template into this course. The third option is to add a professionally designed customizable home page, that is the IU homepage to this course. We're going to choose import content from another Canvas course into this course, to show you what it looks like. Click next. If you want to reuse instructional materials stored in another course in Canvas, you can import content from any of your own courses, including previous offerings, or a master version of the current course, or a previous offering or master version of the current course developed by someone else. (where you are listed as an instructor, co-instructor TA, or designer in the course). Select the course you want to import from. After you select the course you want to import from, click next. You'll be asked whether you want to bring in ALL content and settings or select specific items to import. I'm going to click "Import the entire course as is, (all content and settings). Click Next. The next page is where you're given the opportunity to control how items with due dates are treated. You can choose to adjust the dates for a new term, remove all dates, or leave them as is, without making any changes. Now, let's restart the wizard to look at course templates. Choose the Course Template option if you want to create course content based on professionally designed template elements. A template is a collection of content, settings and design, and/or branding elements, that can be imported into a Canvas course. Templates often include a home page and sample syllabus, as well as sample assignments, discussion forums, pages, and modules that can be duplicated and customized as needed. Text prompts may be provided to guide you through the process of creating your course content. We're choosing this option and clicking next. After choosing this option, you'll be presented with a list of templates that are available to you. The IU Course Template, developed by UITS eLearning Design and Services, is available to all instructors. If your campus school or department has a published template, they will be included in the list as well. Once you've made a selection and completed the wizard, the selected template will be imported into your course. Look for instructions on what to do next on the course homepage, or an unpublished module or page for instructors. Note: this option is most useful for creating new course content. Let's restart the wizard to look at the homepage option. The last option is to use the IU homepage as the foundation for your course homepage. I'm going to choose that option, and click next. The IU homepage is an attractive and accessible Canvas page with content that you can customize or replace with your own text, by selecting the homepage. I am now bringing in that homepage into my course. You'll see it coming in from the import content page. Once it has completed, you can click on the Home page to see it. Boldface text in brackets on the homepage are instructions for you, not your students. Be sure to delete all instructions as well as the "under construction" banner before publishing your course. If you choose either of the "Don't show me the Course Setup Wizard pop-up" options, you can still access the wizard in the Settings tab of your course. In the right side navigation of the Settings tool, you will see the Course Setup Wizard, which will begin when you select it. We hope you find the Course Setup Wizard helpful in setting up your new Canvas site.