In the past, storage was simple. You saved a file on your hard drive, made a backup, and hoped that neither would fail and result in you losing your files. These days at IU, we have migrated our server-based storage to cloud storage providers. First it was Box, then it was Google and Microsoft, and now, it's predominantly Microsoft storage. My goal with this article is to give you some sure-fire tips for finding files saved within Microsoft cloud storage.
Tips and tricks from Tom Mason
Principal IT Training Consultant and IT Training Team Lead
Several approaches to finding what you need in Microsoft cloud storage at IU.
First, let's look at how cloud storage in Microsoft 365 is structured. There are two parts to one big storage pot: institutional storage and individual storage. Institutional storage is provided by SharePoint Sites while individual storage is provided by your SharePoint My Site. At this point, you may be thinking "but Tom, I thought my institutional storage was in Microsoft Teams and my individual storage is in OneDrive!" The truth is that both individual and institutional storage are available and accessible from both OneDrive and Microsoft Teams as well as all other M365 applications.
OneDrive and Microsoft Teams are simply applications that have access to M365 storage; the same way that you can access your individual and institutional storage from Microsoft Word or Microsoft Excel. The storage that both these applications use is SharePoint storage. We will be looking at how to find institutional and individual files using both the OneDrive web application and the Microsoft 365 application in this article. Watch for a future article where I'll elaborate on how Microsoft Teams accesses and uses storage.
Understanding storage in OneDrive
Trouble finding files in OneDrive?
If you're having trouble finding a file that you know you have access to, you can use the following decision tree to help you know where to look:
- Is the file or folder I'm looking for generally considered institutional data?
- If yes, go to 2.
- If no, go to 3.
- Am I a member of the team that owns this institutional data?
- If yes, look for the team name under "Quick access." If you don't see the team name, click "More places…" and you'll see all the teams for which you are a member.
- If no, look for the file or folder in the Shared section of OneDrive.
- Did I create the file or folder I seek?
- If yes, look for the file or folder in your OneDrive My Files.
- If no, look for the file or folder in the Shared section of OneDrive.
When you log in to OneDrive, you will see your individual files that you have stored within your SharePoint My Site. These files are only available to you unless you grant others access. In OneDrive, this view is called "My Files."
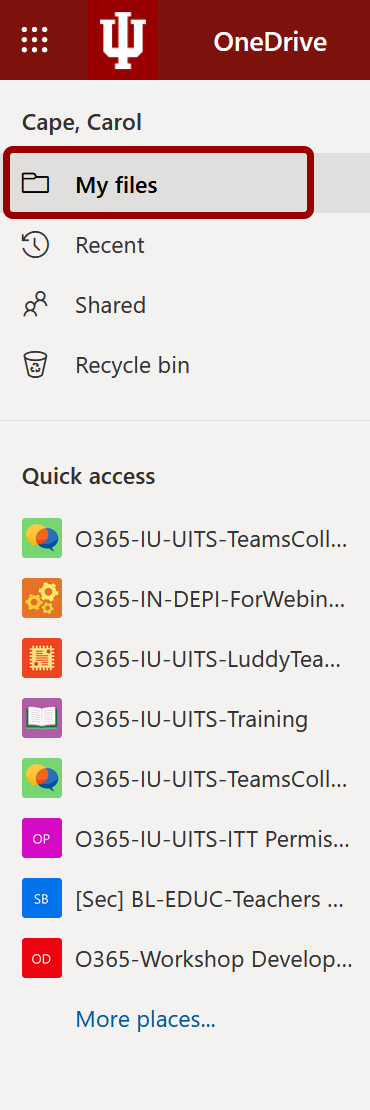
OneDrive also has access to your institutional storage locations in the Quick Access area:
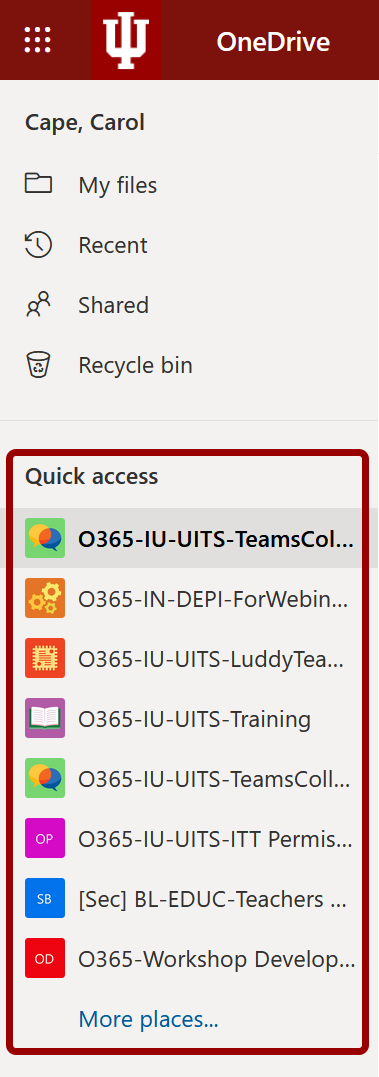
In most cases, what you'll see in the Quick Access section are the names of SharePoint sites associated with Microsoft Teams of which you are a member. In some cases, you will see standalone SharePoint sites here, too, but that's rare at IU. To see the files associated with a particular team's SharePoint site, simply click the name of the team in Quick Access.
Note: If the name of the team you're trying to locate isn't listed under Quick Access, click More places… and you should see a list of all the teams for which you are a member.
If you are granted direct access to a file for collaboration purposes, you can find that resource in the Shared section of OneDrive. This section allows you to see files and folders for which you have been granted direct access as well as files and folders for which you have granted someone else direct access.

OneDrive is the one place you can go to find all the files you can access via Microsoft 365.
Note: This does not include files for which someone sent you an access link. The only way you can access those files is from the link that the sharing user sent. If you can't find the file or folder using the decision tree, you may have received a shared link for that file or folder. Try searching for that link in your email as email is the most common way share links are sent to recipients.
Understanding storage in the Microsoft 365 application
Another powerful tool for finding your files within Microsoft 365 is to use the Microsoft 365 application. This is both a standalone application you can install on your computer or mobile device, and it's a web page accessible via https://office.iu.edu.
This often-overlooked tool has some powerful sorting views available for finding files if you know the context through which you received the file. What I mean by context is if you know the meeting from which the file was shared or the individual who shared the file, you can find it through those contexts within the M365 application.
To find your files and try this out, simply log in with your @iu.edu email address at https://office.iu.edu.
In the sidebar, click "My Content."
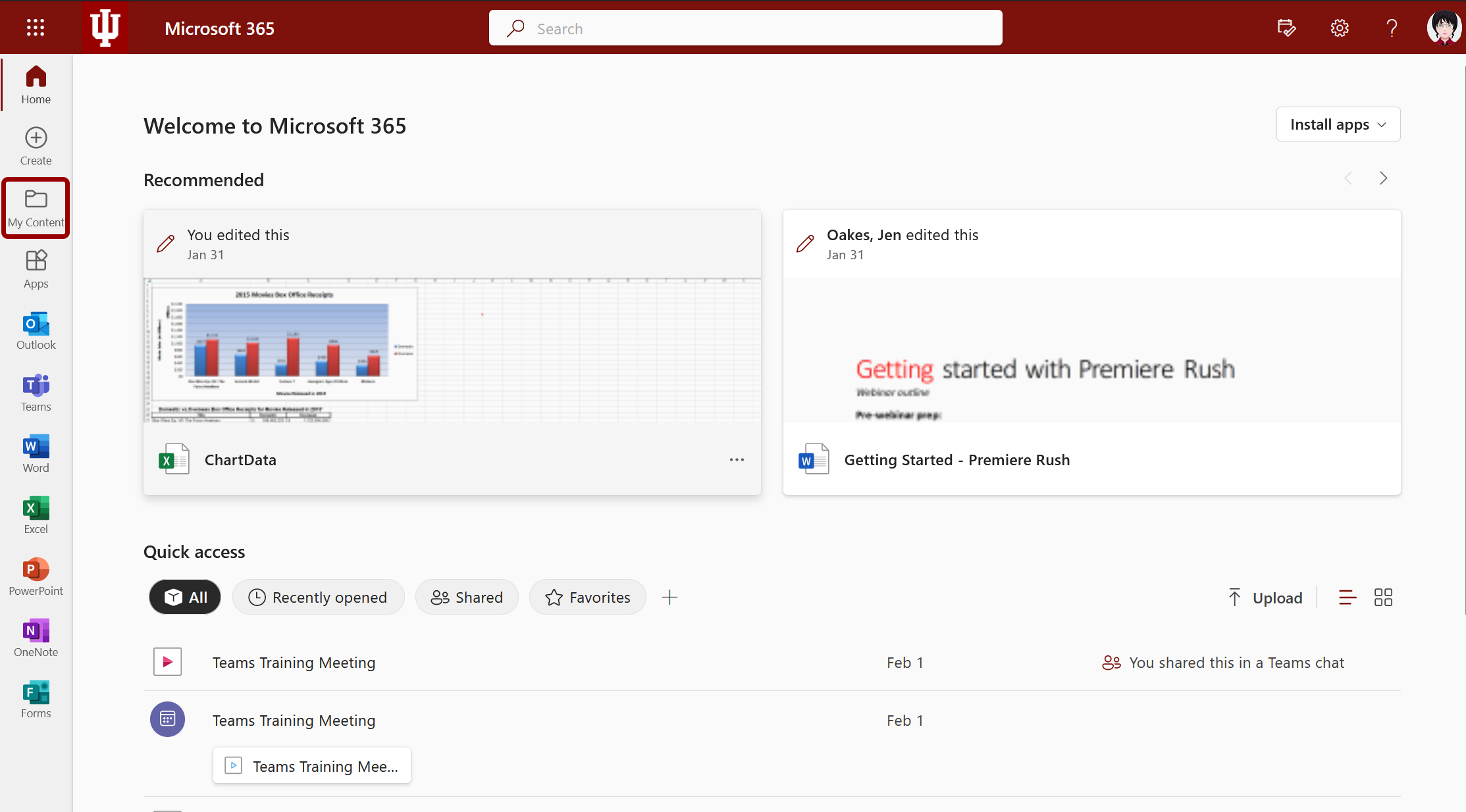
The My Content section has access to all the files you have permission to access in Microsoft 365 (both individual and institutional files). These files are sorted by the files you most recently accessed. You see some of the familiar views that we saw in OneDrive here.
Below these familiar options, you also see "By People" and "By Meetings." If you select the By People option, you will see all the files shared to you from a person, organized by the person who did the sharing.
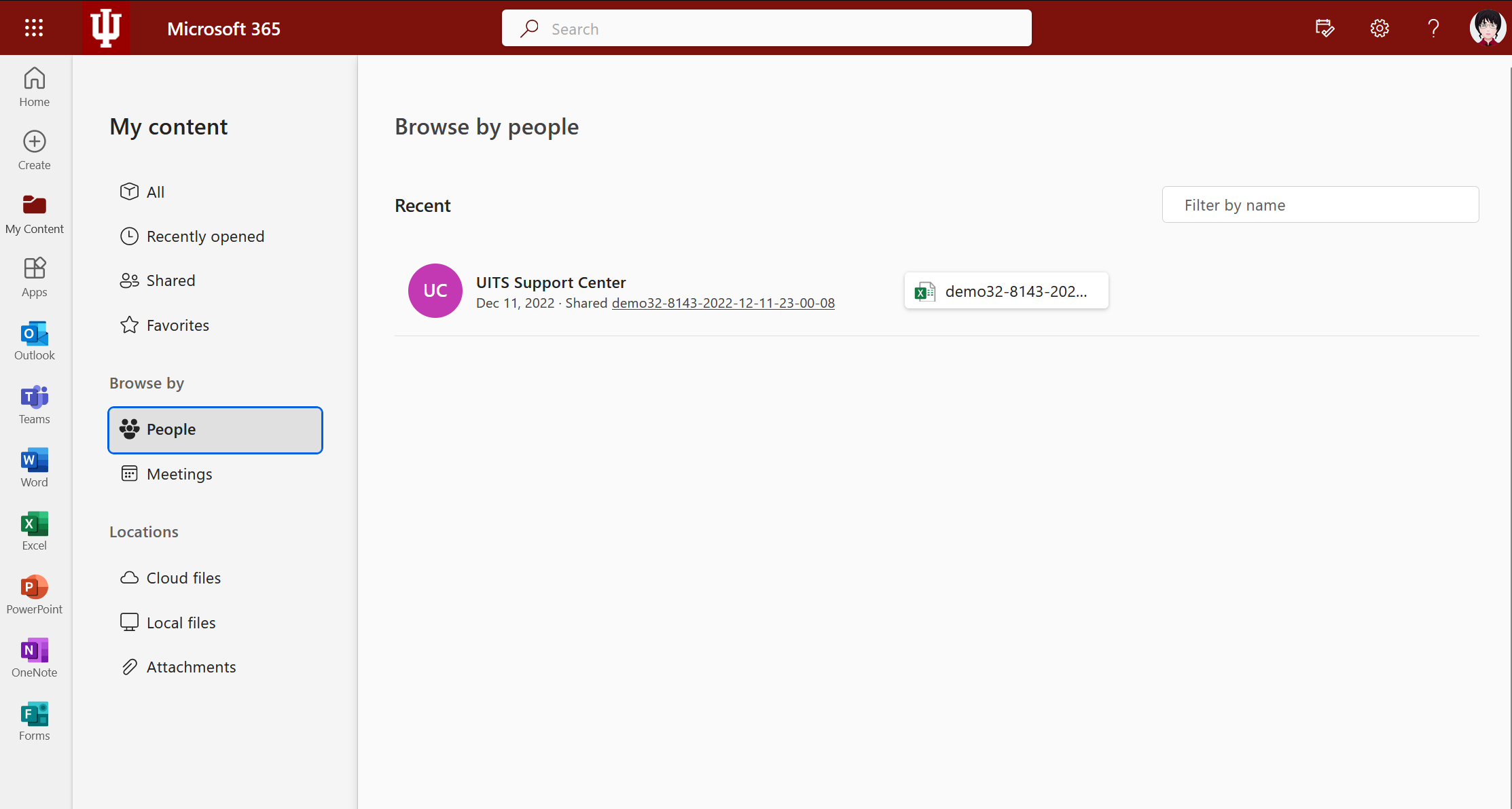
If you select "By Meetings," you will see all files shared to you via a meeting you were invited to, sorted by the meeting title. If you were a part of a Microsoft Teams meeting that was recorded and you are looking for that recording, the "By Meetings" option is the easiest way to find that recording once it's available after the meeting.
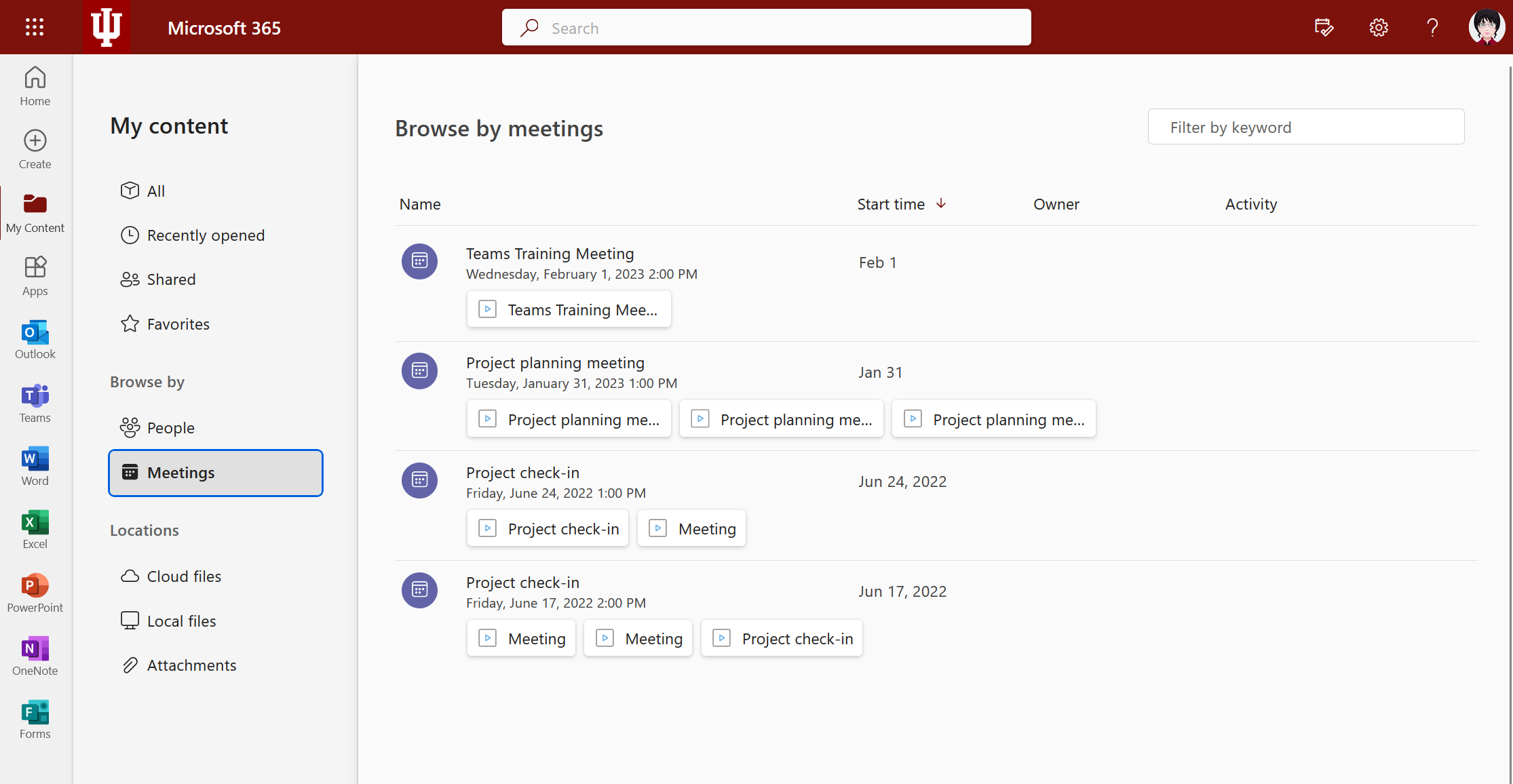
Another useful view here is "Attachments." If you've ever been in a situation where you can't find a file that someone sent to you as an email attachment, you can find it here.
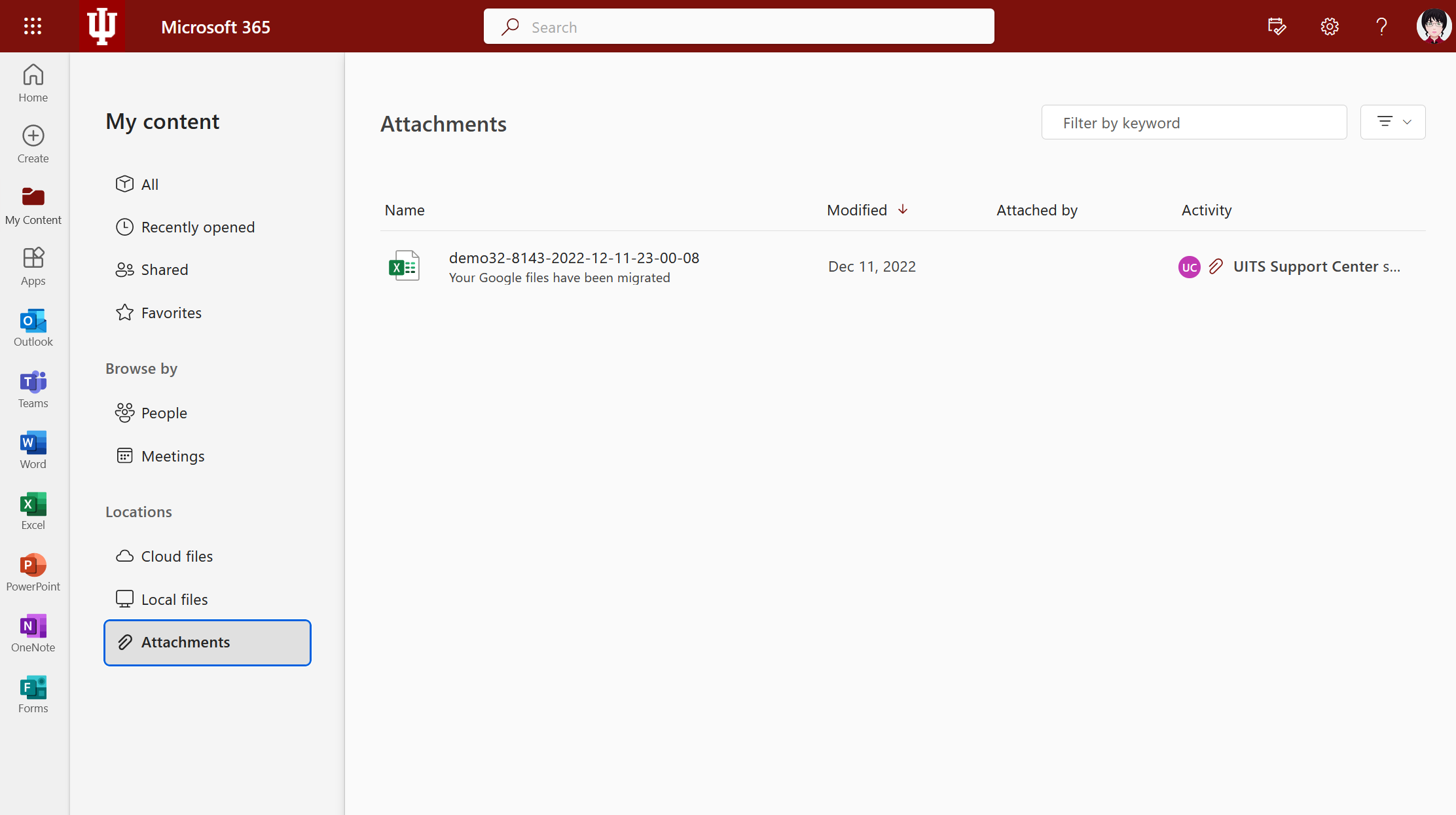
Those are the top two tips I share with people for finding files within Microsoft 365 (and we didn't even have to open Microsoft Teams). Understanding Microsoft Teams is a much longer article that I will write for you another time.
For now, though, try to spend some time becoming familiar with the OneDrive web application and the Microsoft 365 application (either web or desktop) to help you find the files you need to do your daily work.
When you're ready to learn more about Microsoft 365 and how to use it at IU, check out one of the many IT Training webinars covering M365 topics. To see the schedule and register, visit the Getting Started with IT Training page.

